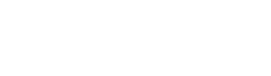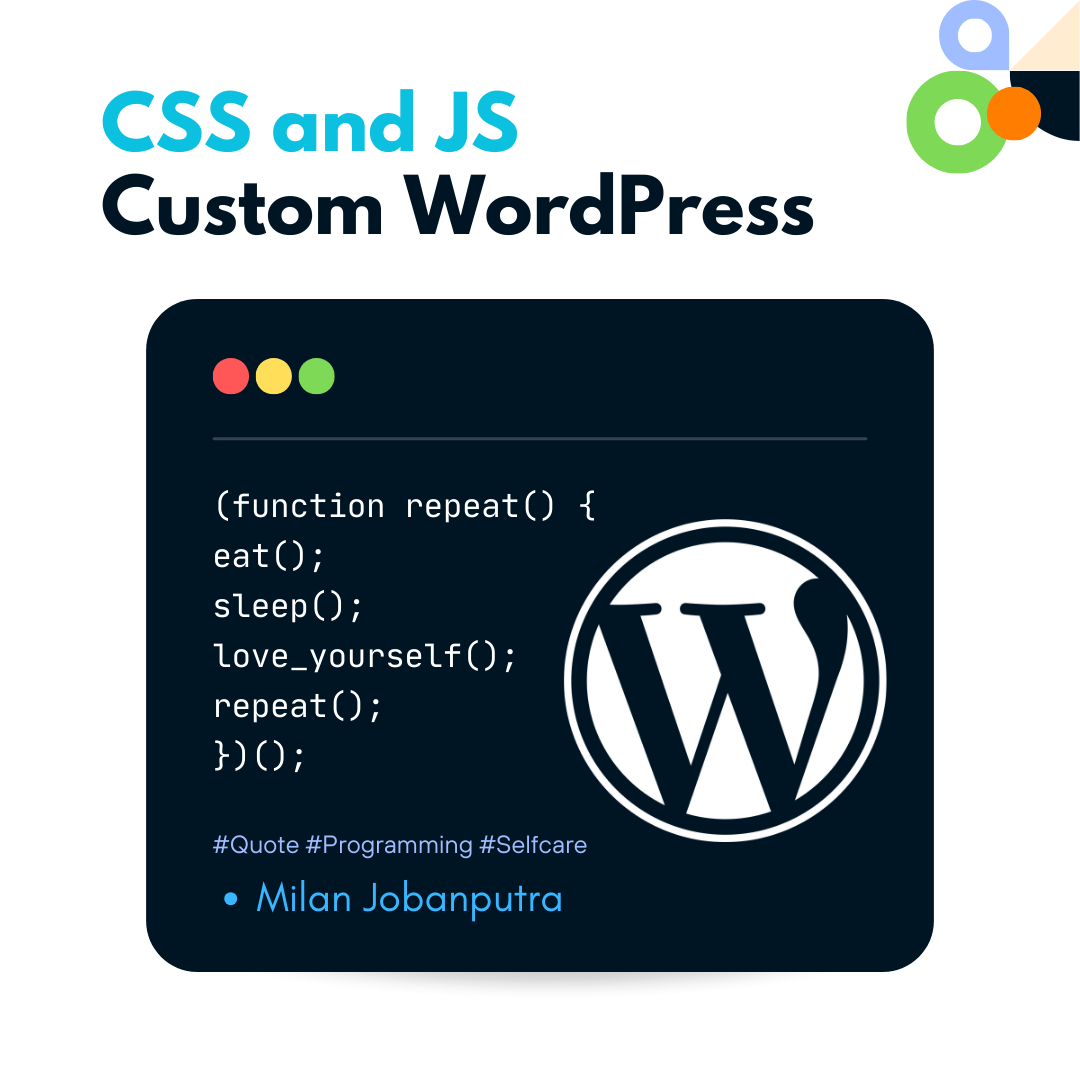Integrating CSS and JavaScript into a custom WordPress template involves a few steps. You typically want to include these files in a way that is in line with WordPress best practices. Here’s a general guide on how to do it:
First, create your CSS and JavaScript files.
Enqueue CSS and JavaScript:
To include your CSS and JavaScript files into your WordPress template, you should use the wp_enqueue_style() and wp_enqueue_script() functions. Typically, this is done in your theme’s functions.php file. Here’s how you can enqueue your CSS and JavaScript files:
function enqueue_custom_scripts_and_styles() {
// Enqueue CSS
wp_enqueue_style('custom-style', get_template_directory_uri() . '/css/custom-style.css', array(), '1.0', 'all');
// Enqueue JavaScript
wp_enqueue_script('custom-script', get_template_directory_uri() . '/js/custom-script.js', array('jquery'), '1.0', true);
}
add_action('wp_enqueue_scripts', 'enqueue_custom_scripts_and_styles');
This code enqueues your CSS and JavaScript files, and it’s hooked to the wp_enqueue_scripts action, which ensures that the files are loaded in the appropriate place in the template.
If You Want to Load CSS and JavaScript Conditionally:
You can also load your CSS and JavaScript conditionally on specific pages or templates. For example, if you want to load your scripts only on a specific page, you can use conditional checks like this:
if (is_page('your-page-slug')) {
// Enqueue your scripts and styles here
}If you need to add custom code or scripts directly in the section or before the closing tag, you can use the wp_head and wp_footer hooks. Here’s an example of how to add custom code using these hooks:
function add_custom_code_to_head() {
// Your custom code here
}
add_action('wp_head', 'add_custom_code_to_head');
function add_custom_code_to_footer() {
// Your custom code here
}
add_action('wp_footer', 'add_custom_code_to_footer');